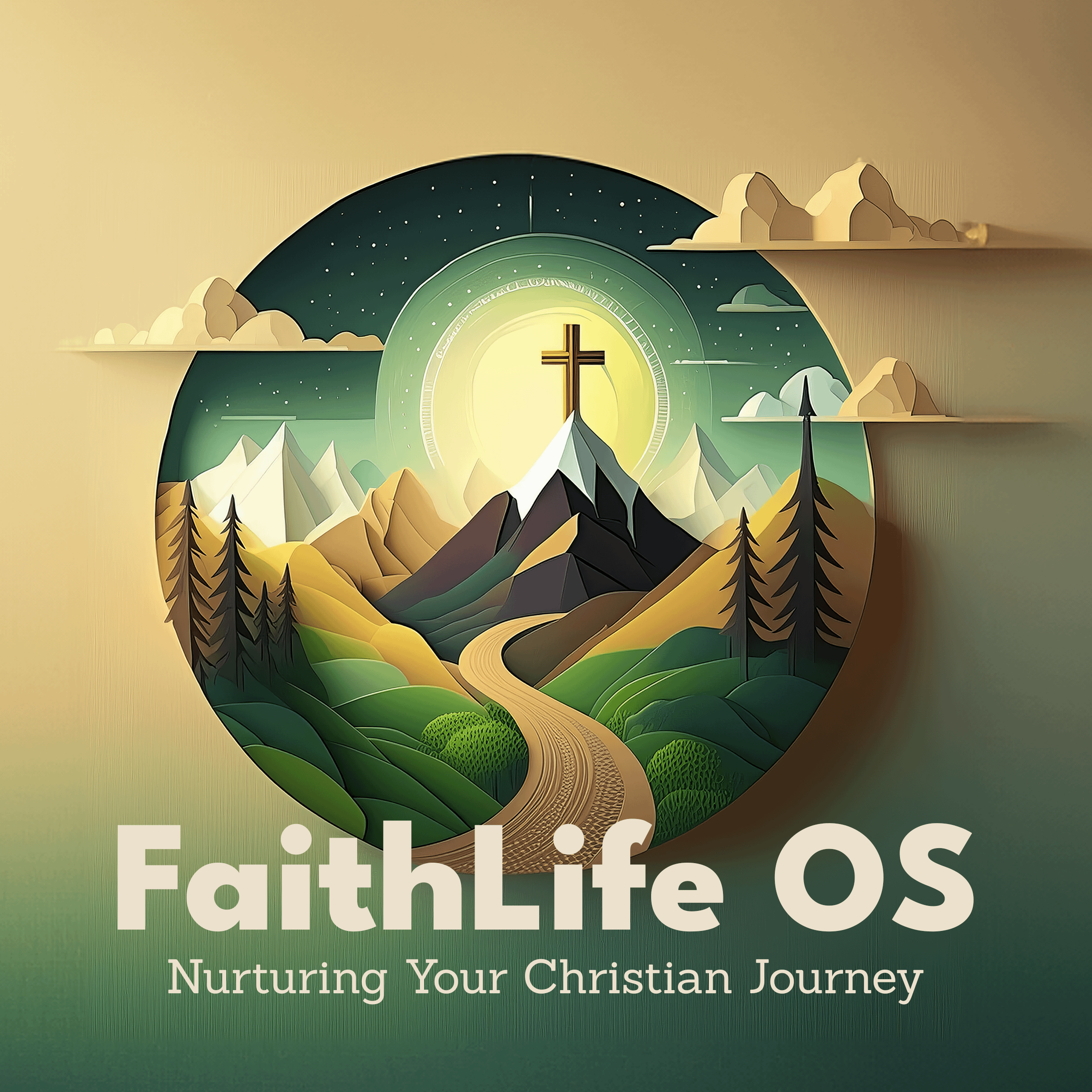Table of Contents
Setting Up Your Bio Link Page #
Follow these steps to create and customize your first Bio Link page with FaithLife Bio:
Step 1: Create Your Bio Link Page #
- From the Dashboard, click the Create Link button and select Bio Link Page.
- Choose one of the two short URLs:
- faithlife.bio
- flos.bio
- You can add a custom slug URL path or leave it empty for a randomly generated one.
- Click the Create Bio Link Page button to proceed.
Step 2: Customize Your Bio Link Page #
Settings Tab #
This tab offers a variety of customization options for your Bio Link page:
- Preset Themes: Choose from a selection of ready-made themes.
- Background and Font: Customize the background with:
- Simple gradients
- Abstract gradients
- Custom gradients
- Custom colors
- Custom images/videos
- Badges and Branding: Add logos or icons that represent your brand.
- Pixels and UTM Parameters: Configure tracking for marketing campaigns.
- Protection Settings: Add passwords or warning notifications for your Bio Link page.
- SEO Settings: Optimize your page for search engines.
- Advanced Settings:
- Add a share button.
- Integrate a project or splash page.
- Use custom CSS for advanced styling.
Quick Customization #
For now, let’s focus on key settings:
- Go to the Background section and choose your desired style:
- Simple gradients
- Abstract gradients
- Custom gradients
- Custom color
- Custom image or video
Step 3: Add Blocks to Your Bio Link Page #
- Navigate to the Blocks Tab.
- Click Add Block and select the type of block you want to display (e.g., social links, text, images).
- Each block has its own settings for further customization.
Step 4: Finalize and Share #
Once you’ve finished customizing your Bio Link page, it’s ready to go! You can now:
- Share the link with your audience.
- Add the link to your bio description on social media or other platforms.
Above is a video demonstration to guide you visually through these steps. With this guide, you’ll have your first Bio Link page set up and ready to share in no time!