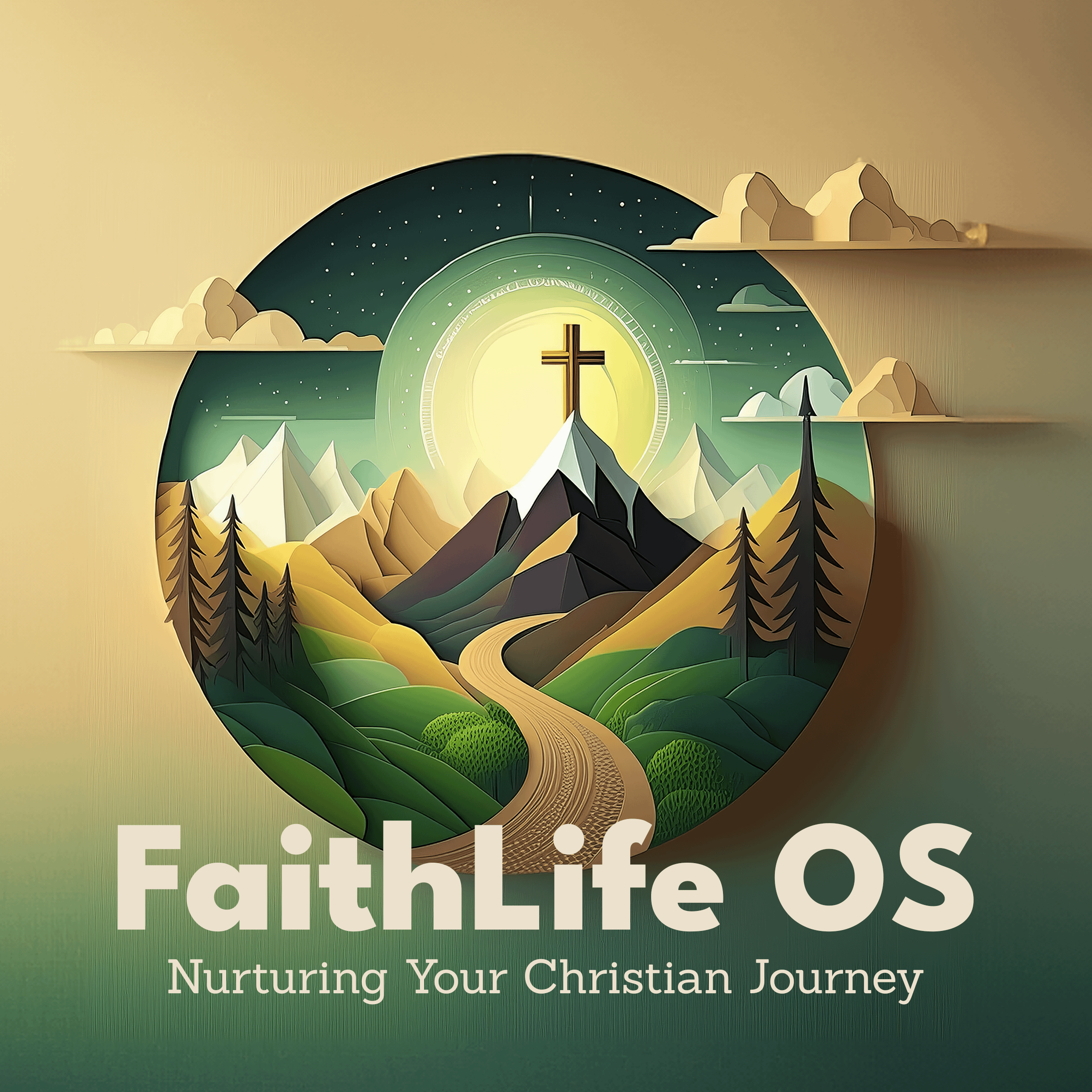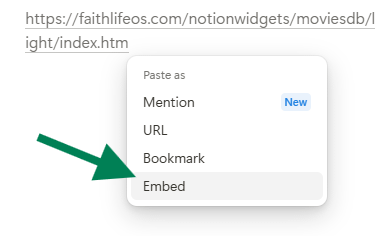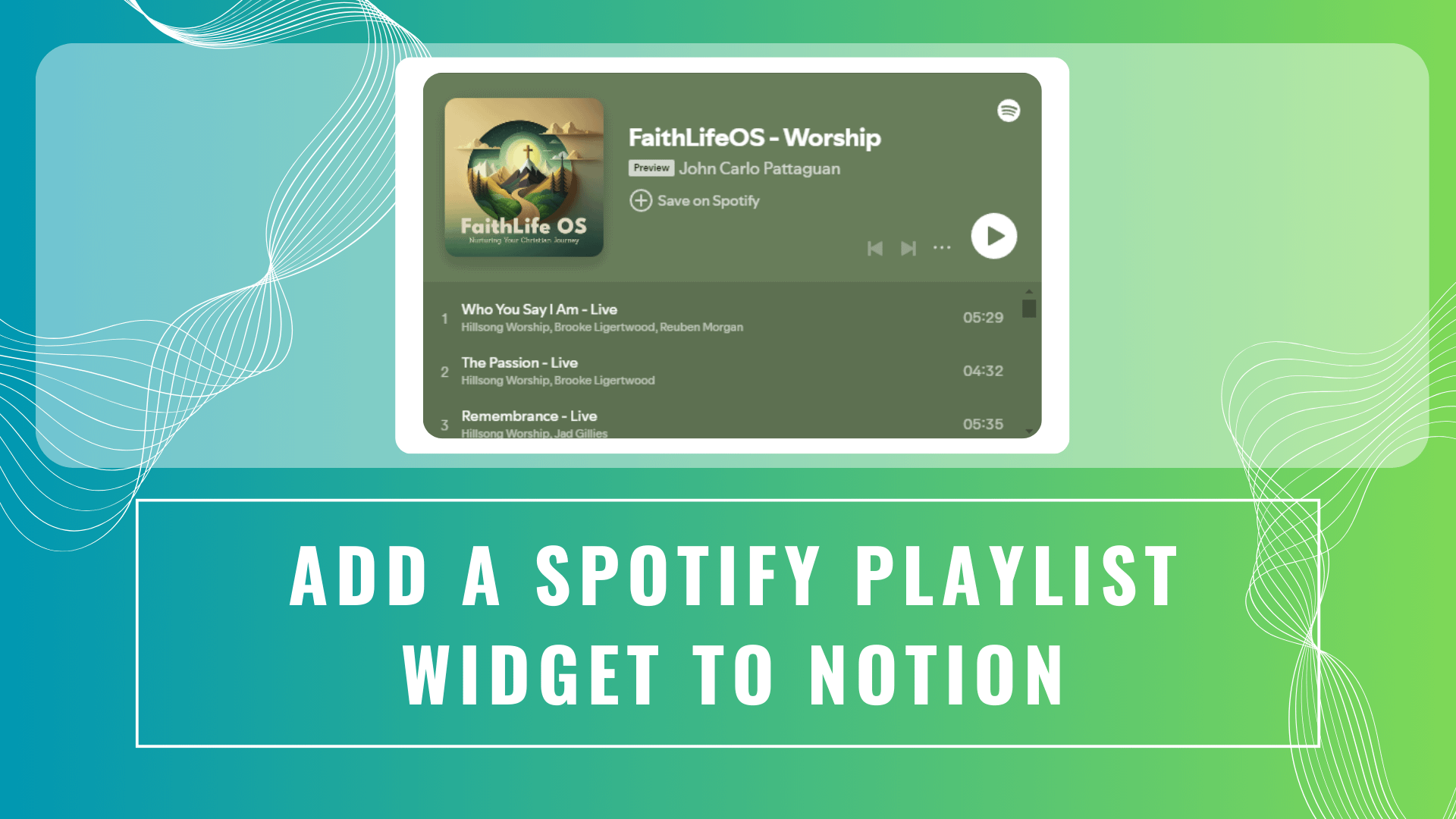
Adding a Spotify playlist widget to your FaithLife OS Notion template allows you to easily stream music directly from Spotify. Whether it’s the curated FaithLife OS playlist or your own, you can have music playing while you work, study, or reflect on your spiritual journey.
Step 1: Copy the Spotify Playlist URL
To embed a Spotify playlist, you’ll first need to copy the URL of the playlist you want to add:
FaithLife OS Playlist URL – Light Theme
<iframe style="border-radius:12px" src="https://open.spotify.com/embed/playlist/7Li34sw2NzKzBhSGNotDwz?utm_source=generator&theme=0" width="100%" height="352" frameBorder="0" allowfullscreen="" allow="autoplay; clipboard-write; encrypted-media; fullscreen; picture-in-picture" loading="lazy"></iframe>FaithLife OS Playlist URL – Dark Theme
<iframe style="border-radius:12px" src="https://open.spotify.com/embed/playlist/7Li34sw2NzKzBhSGNotDwz?utm_source=generator" width="100%" height="352" frameBorder="0" allowfullscreen="" allow="autoplay; clipboard-write; encrypted-media; fullscreen; picture-in-picture" loading="lazy"></iframe>Step 2: Embed the Spotify Playlist in Your Template
Once you have the Spotify playlist URL, follow these steps to add it to your FaithLife OS Notion template:
- Open your FaithLife OS Notion template.
- Go to the page where you want to add the Spotify playlist.
- Paste the playlist URL into the Notion page by pressing
Ctrl + V(orCmd + Von Mac). - When options appear, click “Embed” to complete the embedding of the Spotify playlist.
Step 3: Adjust the Playlist Position (Optional)
You can drag the Spotify playlist widget around your page to place it where it’s most accessible and convenient for you.
Now you have a Spotify playlist widget embedded in your FaithLife OS Notion template, perfect for listening to your favorite Christian music or the FaithLife OS playlist as you go about your day!