Your word is a lamp for my feet, a light on my path. - Psalm 119:105
Adding custom items to your Habit Tracker lets you personalize your daily tracking according to your goals. Follow these steps to create, display, and manage a new tracker item.
Steps to Add a New Tracker Item
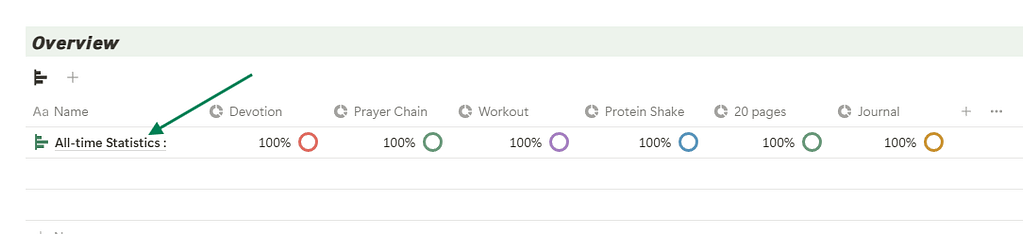
By following these steps, you’ll have a fully customized tracker item in your Habit Tracker section, complete with display options, statistics, and a quick-action button. This setup will make it easy to track and monitor your new habit daily.
We use cookies to improve your experience on our site. By using our site, you consent to cookies.
Websites store cookies to enhance functionality and personalise your experience. You can manage your preferences, but blocking some cookies may impact site performance and services.
Essential cookies enable basic functions and are necessary for the proper function of the website.
These cookies are needed for adding comments on this website.
Google reCAPTCHA helps protect websites from spam and abuse by verifying user interactions through challenges.
Statistics cookies collect information anonymously. This information helps us understand how visitors use our website.
Google Analytics is a powerful tool that tracks and analyzes website traffic for informed marketing decisions.
Service URL: policies.google.com
SourceBuster is used by WooCommerce for order attribution based on user source.
Marketing cookies are used to follow visitors to websites. The intention is to show ads that are relevant and engaging to the individual user.
Facebook Pixel is a web analytics service that tracks and reports website traffic.
Service URL: www.facebook.com
You can find more information in our How cookies are used on FaithLife OS? and Privacy Policy.