Your word is a lamp for my feet, a light on my path. - Psalm 119:105
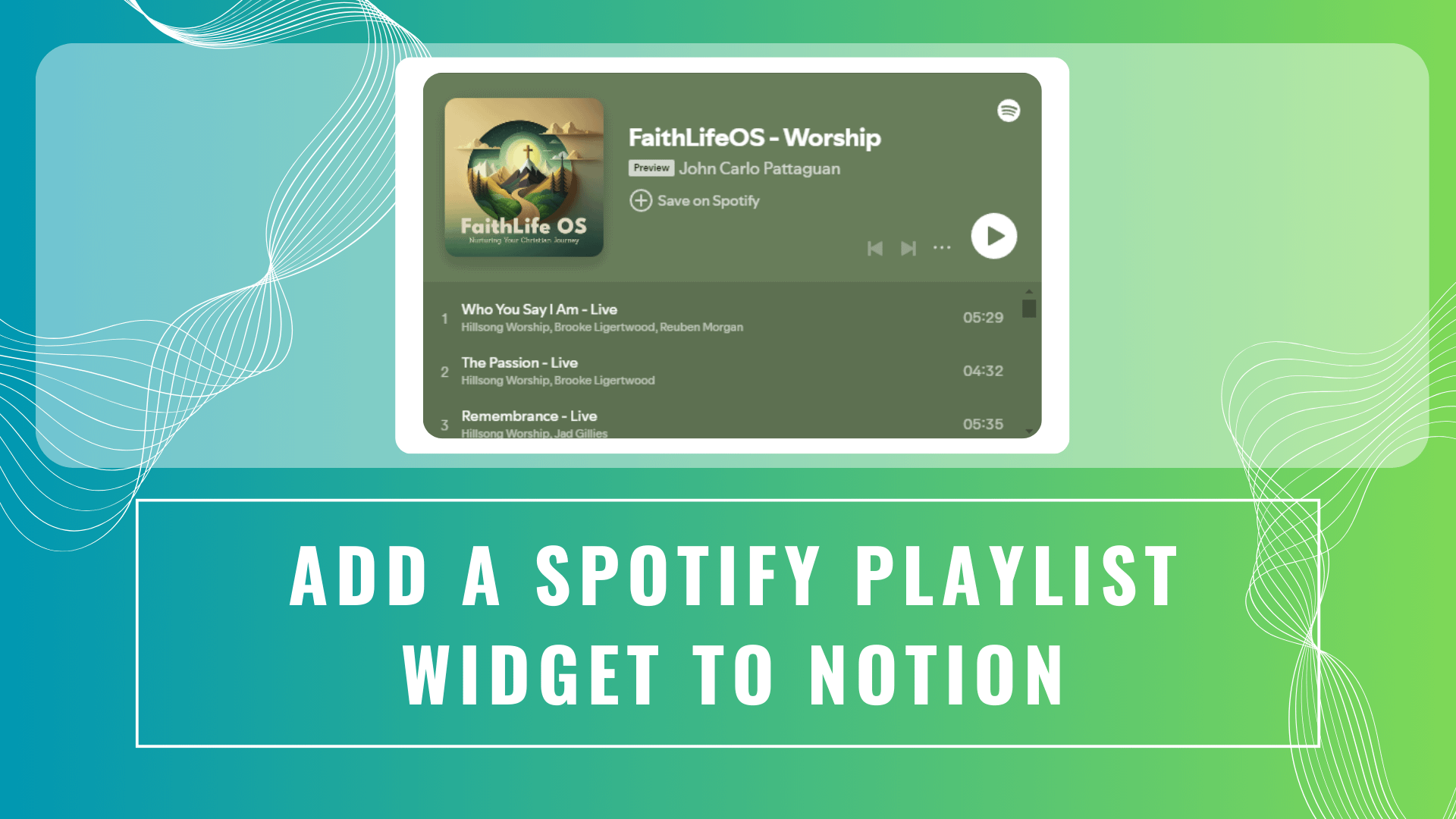
Adding a Spotify playlist widget to your FaithLife OS Notion template allows you to easily stream music directly from Spotify. Whether it’s the curated FaithLife OS playlist or your own, you can have music playing while you work, study, or reflect on your spiritual journey.
Step 1: Copy the Spotify Playlist URL
To embed a Spotify playlist, you’ll first need to copy the URL of the playlist you want to add:
FaithLife OS Playlist URL – Light Theme
<iframe style="border-radius:12px" src="https://open.spotify.com/embed/playlist/7Li34sw2NzKzBhSGNotDwz?utm_source=generator&theme=0" width="100%" height="352" frameBorder="0" allowfullscreen="" allow="autoplay; clipboard-write; encrypted-media; fullscreen; picture-in-picture" loading="lazy"></iframe>FaithLife OS Playlist URL – Dark Theme
<iframe style="border-radius:12px" src="https://open.spotify.com/embed/playlist/7Li34sw2NzKzBhSGNotDwz?utm_source=generator" width="100%" height="352" frameBorder="0" allowfullscreen="" allow="autoplay; clipboard-write; encrypted-media; fullscreen; picture-in-picture" loading="lazy"></iframe>Step 2: Embed the Spotify Playlist in Your Template
Once you have the Spotify playlist URL, follow these steps to add it to your FaithLife OS Notion template:
Ctrl + V (or Cmd + V on Mac).Step 3: Adjust the Playlist Position (Optional)
You can drag the Spotify playlist widget around your page to place it where it’s most accessible and convenient for you.
Now you have a Spotify playlist widget embedded in your FaithLife OS Notion template, perfect for listening to your favorite Christian music or the FaithLife OS playlist as you go about your day!
We use cookies to improve your experience on our site. By using our site, you consent to cookies.
Websites store cookies to enhance functionality and personalise your experience. You can manage your preferences, but blocking some cookies may impact site performance and services.
Essential cookies enable basic functions and are necessary for the proper function of the website.
These cookies are needed for adding comments on this website.
Google reCAPTCHA helps protect websites from spam and abuse by verifying user interactions through challenges.
Statistics cookies collect information anonymously. This information helps us understand how visitors use our website.
Google Analytics is a powerful tool that tracks and analyzes website traffic for informed marketing decisions.
Service URL: policies.google.com
SourceBuster is used by WooCommerce for order attribution based on user source.
Marketing cookies are used to follow visitors to websites. The intention is to show ads that are relevant and engaging to the individual user.
Facebook Pixel is a web analytics service that tracks and reports website traffic.
Service URL: www.facebook.com
You can find more information in our How cookies are used on FaithLife OS? and Privacy Policy.